HP Printer Setup Via 123.HP.com
Embarking on the journey of configuring your HP Printer is meant to be an effortless endeavor, whether you’re navigating the waters as a novice printer owner or a veteran seeking to enhance your home office or corporate environment. Our all-encompassing guide is meticulously crafted to guide you through the easy and direct steps of 123.hp.com setup.com’. We grasp the excitement of producing your inaugural document or image, and our aim is to facilitate this milestone with the least amount of hassle possible.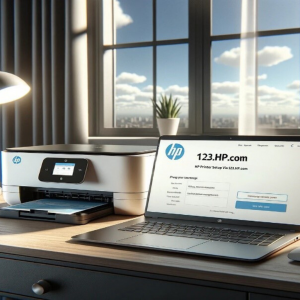
HP’s array of printers is built to accommodate an extensive variety of needs and tastes. From streamlined, straightforward models ideal for basic printing jobs to sophisticated multifunction units that offer scanning, copying, and cloud integration, there exists an HP printer for every kind of user. While the setup procedure for each model may differ, they all are grounded in a philosophy of intuitive design and approachability. Whether you opt for the elegant HP Envy series for personal use, the sturdy HP LaserJet for business applications demanding superior print quality, or the versatile HP Office Jet for those in search of a comprehensive solution, the ‘123.hp.com setup.com’ guide will navigate you through the essential steps to get your device operational.
The hallmark of HP’s installation procedure is its straightforwardness. Regardless of your selected model, ‘123.hp.com setup.com’ stands as your premier source for coherent, simple-to-understand directives that will expedite your printing endeavors swiftly. This guide considers the distinctive setup requirements across various devices, guaranteeing that you possess all the requisite details for a fruitful installation, customized to your unique printer model. From the unboxing phase to producing your first print, we pledge to accompany you throughout the entire journey, ensuring that your initiation into the world of HP printing is as fluid as conceivable.
As we progress further into the guide, anticipate an in-depth exploration of each phase, making your ‘123.hp.com setup.com’ adventure not only triumphant but also gratifying. Prepare to leverage the full spectrum of features and advantages your HP printer has to offer, all within a stress-free and highly efficient framework.
Initiating Your HP Printer Configuration
Diving into your 123 hp setup journey begins the moment you unveil your new HP printer from its box. This initial stage is vital as it sets the stage for a smooth printing experience. Let’s navigate through the basic steps to ensure your 123.hpsetup.commences flawlessly.
-
Initial 123 hp setup Steps
-
-
Unpacking and Initiating Your HP Printer:
-
The inaugural step in your 123 hp setup is to delicately extricate the printer from its packaging. Verify that all components are intact and included, such as ink cartridges, power cords, and installation CDs if provided.
-
-
HP Printer Connecting to Power:
-
Hook up your HP printer to a power outlet using the power cord. It’s crucial to employ the original power cord to circumvent any electrical complications. Upon connection, switch on your printer and observe the startup sequence, signaling a successful power connection.
-
-
HP Printer Linking to Your Computer:
-
A crucial stride in the 123 hp setup is to forge a link between your HP printer and your computer. This connection is often established via a USB cable or through a Wi-Fi network for wireless printers. Ensure the connection is secure to ensure seamless communication between your devices.
-
Preparations for a Successful 123 hp setup
-
-
HP Printer Materials Checklist:
-
For your 123 hp setup, have these items at your disposal the HP printer, power cord, USB cable for wired connections, ink cartridges, and printing paper.
-
-
Information You’ll Need:
-
For your 123 hp setup, make sure to have the following details at the ready: Wi-Fi network credentials for wireless connections, HP account information for registering your device, and access to a computer or mobile for software installations.
Adhering to these preliminary 123 hp setup steps and readying the requisite materials and information will smoothly transition you towards a successful printer configuration. These foundational measures are pivotal in evading common setup hurdles, ensuring your HP printer is primed to deliver its best performance right from the start.
Detailed Installation Guide for Your HP Printer
Embarking on the 123.hp.com setup.com process is a crucial step toward unleashing the full capabilities of your HP printer. This comprehensive guide is designed to simplify your setup, ensuring a smooth transition from unboxing to your first print with ease.
-
Detailed 123.hpsetup.com Instructions
-
-
HP Printer Installing Cartridges:
-
Kickstart your 123.hpsetup.com by setting up the ink or toner cartridges. Pry open the cartridge access panel and slot the cartridges into their respective positions until you hear a click, indicating they’re securely in place. Utilizing cartridges that match your printer model is crucial, a detail you can confirm on the HP website.
-
-
Loading Paper:
-
Following the cartridge installation, proceed to load paper into the input tray. Fine-tune the paper guides to match the paper size you’re employing, ensuring they’re close-fitting but not overly tight. This adjustment is vital to averting paper jams and misfeeds, which are prevalent issues affecting printing processes.
-
-
HP Printer Executing the First Print:
-
With the cartridges and paper ready, the moment for the initial print arrives — often a test page to verify the success of your 123.hpsetup.com and the printer’s operational status.
-
HP Printer Software and Driver Downloads
-
-
Finding the Right Software:
-
Visit the official HP site for your 123.hp.com download. Input your printer’s model to acquire the appropriate software version tailored for your device.
-
-
HP Printer Downloading and Installing:
-
Select the download link for the necessary drivers and software. Following the download, initiate the installer to commence the installation process. This software will lead you through the essential steps to connect your printer with your computer, an integral phase in the 123.hpsetup.com.
-
-
HP Printer Concluding the Setup:
-
Concluding the installation might necessitate restarting your computer to finalize the 123.hp.com download process. Upon reboot, your printer should be operational, with all functionalities accessible via the installed HP software.
By meticulously following these instructions, the 123.hpsetup.com process is demystified, resulting in a printer that’s ready to address your printing needs
Exploring Advanced 123 HP Setup Capabilities
Upon finalizing your initial 123 hp setup, it’s time to delve into the advanced functionalities that HP printers offer. Utilizing the comprehensive 123 hp setup allows you to access the broad range of features aimed at amplifying your printing capabilities. From mobile printing solutions to utilizing cloud services, your HP printer is more than equipped for tasks beyond mere printing, transforming it into a multifaceted tool for both home and office use.
-
Enhancing Your Printer’s Functionality
-
-
HP Printer Mobile Printing Solutions:
-
Post 123.hpsetup.com, explore HP’s array of mobile printing services, including AirPrint for Apple devices and Google Cloud Print, facilitating effortless printing from smartphones and tablets.
-
-
HP ePrint Configuration:
-
A pivotal element of the 123 hp setup is HP ePrint, a service that permits printing from any location with internet access. Simply email documents to your printer’s unique email address to print.
-
-
HP Printer Apps Installation:
-
Following the 123 hp setup installing HP printer apps can extend your printer’s capabilities, offering shortcuts and presets for frequently executed printing tasks.
-
Setting Up HP Scanner
-
-
Scanner Configuration Guide:
-
Pursue our comprehensive guide for scanner setup subsequent to the 123 hp setup.This includes downloading the HP Scan software, available within the HP software suite.
-
-
HP Printer Scan to Computer:
-
Post 123.hpsetup.com, discover how to scan directly to a connected computer, network folder, or email. We provide insights into creating scan shortcuts and setting preferences for file types and scan quality.
-
-
HP Printer Troubleshooting Tips:
-
Should any challenges arise during the 123.hp.com setup scanner phase, our troubleshooting guide offers strategies to address common issues. Solutions may involve verifying scanner connections, updating software, and adjusting scanner settings.
By incorporating these advanced features into your 123 hp setup you elevate the utility of your HP printer, ensuring it not only fulfills basic printing needs but also serves as a comprehensive tool for document management. Always refer to the 123.hp.com setup scanner instructions for in-depth guidance and tips to maximize the scanning capabilities of your HP printer.
Navigating Through Troubleshooting and Support for 123 HP Printer Setup
Achieving a seamless 123.hp.com setup.com experience is our priority, but sometimes challenges may arise. This section is dedicated to addressing common setup issues with your HP printer and offering practical solutions to resolve them promptly.
-
Common Issues During HP Printer Setup
-
-
HP Printer Connectivity Problems:
-
A common hurdle in www 123.hp.com involves establishing a stable connection, either between the printer and network or the printer and your device. We’ll guide you through optimizing your Wi-Fi network and ensuring it’s properly set up to meet your printer’s needs.
-
-
HP Printer Software Installation Errors:
-
Errors can pop up during the 123.hp.com download, including incomplete installations or corrupted files. Our advice will cover how to navigate these issues, ensuring your software and drivers are correctly installed for a smooth setup process.
-
-
HP Printer Hardware Recognition Issues:
-
After completing the 123 hp setup, your computer might not recognize the new hardware immediately. We provide troubleshooting steps to help you overcome hardware recognition problems, from updating system settings to verifying physical connections.
-
Additional Support for Your HP Printer
-
-
HP Printer Customer Support Links:
-
Find direct access to HP’s official support, offering personalized help for your 123.hp.com setup.com inquiries. Whether through live chat, phone support, or email, the right assistance is always available.
-
-
HP Printer Community Forums:
-
The HP community forums are a treasure trove of knowledge, featuring discussions on www 123.hp.com challenges from a community rich in experience and expertise.
-
-
HP Printer Online Resources and Documentation:
-
A wealth of online resources awaits, including in-depth setup guides, FAQs, and the latest documentation to support your 123.hp.com setup.com. These resources are continually updated to keep you informed and ready to tackle any setup task.
By tackling common setup issues and offering a robust network of support resources, our goal is to streamline your 123.hp.com setup.com process. With the right troubleshooting insights and additional support channels at your disposal, setting up your HP printer will lead to success, allowing you to fully engage with all the features of your device without delay.
FAQ
Q1. How do I initiate the 123.hp.com on a Windows computer?
- A. To begin the 123.hp.com on a Windows computer, visit the official HP website or directly enter “123.hp.com” in your browser. Download the HP Smart app or the relevant software for your printer model to proceed with the setup.
Q2. What steps are involved in the 123 hp setup for a new printer?
- A. For the 123 hp setup of a new printer, unbox your printer and connect it to power. Visit “123.hp.com” and download the HP Smart software or the specific drivers for your printer model. Follow the instructions to complete the installation.
Q3. Can I download software for my HP printer using 123.hp.com download?
- A. Yes, you can use 123.hp.com download to obtain the necessary software for your HP printer. Go to “123.hp.com”, enter your printer model, and follow the prompts to download the appropriate drivers and software.
Q4. How do I configure my 123 hp printer setup for wireless printing?
- A. To configure your 123 hp printer setup for wireless printing, ensure your printer supports Wi-Fi connectivity. Use the HP Smart app or software downloaded from “123.hp.com” to connect your printer to your wireless network.
Q5. What is the process for 123.hp.com 8025e?
- A. For the 123.hp.com 8025e, visit “123.hp.com”, search for the HP OfficeJet Pro 8025e model, and download the HP Smart app or the specific drivers. Follow the guided setup to connect your printer to your network and computer.
Q6. How do I use the 123 hp setup scanner feature?
- A. To use the 123 hp setup scanner feature, ensure your HP printer has scanning capabilities. Install the HP printer software from “123.hp.com” and use the HP Smart app or your computer’s scanning function to start scanning documents.
Q7. Where can I find instructions for 123.hp.com 6978?
- A. For instructions on the 123.hp.com 6978, visit the HP website at “123.hp.com”, enter your model number (HP OfficeJet Pro 6978), and download the necessary software. The website provides a step-by-step guide for setup and installation.
Q8. How to execute 123.hp.com 9015e?
- A. To execute the 123.hp.com 9015e, navigate to “123.hp.com”, search for the HP OfficeJet Pro 9015e, and download the HP Smart software or relevant drivers. Throughout the setup process, the installation wizard will assist you…
Q9. What are the steps for 123.hp.com 8020e?
- A. The steps for 123.hp.com 8020e involve going to “123.hp.com”, searching for the HP OfficeJet Pro 8020e, and downloading the setup software. To finish the printer setup and installation, adhere to the on-screen directions.
Q10. Is there a guide for 123.hp.com 8035e?
- A. Yes, a guide for 123.hp.com 8035e is available at “123.hp.com”. Find the HP OfficeJet Pro 8035e on the website, and download the HP Smart app or the specific drivers. The website provides detailed instructions for completing the setup process.
Conclusion
In conclusion, navigating through the 123.hp.com setup process is a straightforward journey with our detailed guide. From the initial unboxing and connecting your device with 123 hp setup to downloading the essential software through 123.hp.com download, each step is designed to enhance your printing experience. Whether you’re configuring the 123 hp printer setup for the first time or seeking to integrate advanced features such as 123 hp setup scanner, our instructions ensure a hassle-free setup. For those looking to download specific printer software, visiting 123.hp.com setup provides access to a wide range of drivers, including those for popular models like 123.hp.com setup 8025e, 6978, 8020e, 9015e and 8035e. Remember, whether it’s www.123hpsetup.com, the key to a successful 123.hpsetup.com setup lies in following the steps outlined in our guide. Our aim is to ensure that your 123 HP printer setup is as seamless and efficient as possible, allowing you to quickly move from setup to enjoying the full capabilities of your HP printer.
To know more about HP printer and resolve its related issues, visit HP Printer Support page.

Paul nguyen
What are the best practices for resolving Wi-Fi connectivity issues during my HP wireless printer setup, and how can I ensure a stable connection?
Support Admin
Resolving Wi-Fi connectivity issues during your HP wireless printer setup involves several best practices to ensure a stable connection. Firstly, verify that your router is broadcasting a strong signal and that your HP printer is placed within optimal range. If connectivity problems persist, restarting both your router and HP printer can help refresh the connection, a common step recommended in Hewlett Packard wireless printer setup guidelines. For HP printers supporting Wi-Fi Direct, consider using this feature as an alternative connection method, especially useful in complex network environments. Detailed instructions for this process can be found on 123.hp.com, which provides specific HP wireless printer setup guidance. For more nuanced problems, the HP Printer Support page is equipped with advanced troubleshooting resources.
Margaret hernandez
After downloading the HP printer drivers from 123.hp.com, I’m experiencing installation issues. What should my next steps be to ensure a successful installation?
Support Admin
If you’re encountering issues with the HP printer driver download and installation process, ensuring compatibility with your operating system is critical. Revisit 123.hp.com to verify that you’ve selected the correct HP driver download for your specific model and operating system. If issues persist after re-downloading and attempting a reinstall, consider removing any previous installation attempts completely before proceeding. Running the installation with administrative privileges may also bypass potential system restrictions. For specific models, like during an HP OfficeJet Pro 8025e driver download, following model-specific HP printer setup instructions on 123.hp.com can provide clarity. For unresolved issues, HP customer support offers further installation troubleshooting assistance.
Carol thompson
I’m preparing to set up my new HP printer. Could you provide a comprehensive guide for a smooth HP printer setup, particularly for models like the 8020e or 9015e?
Support Admin
For a smooth HP printer setup, especially for models such as the 8020e or 9015e, beginning with a thorough preparation is key. Ensure all components, including power cords and ink cartridges, are ready. The HP Smart app or 123.hp.com is your go-to for downloading the necessary HP device driver download. Follow the on-screen setup instructions carefully, which include connecting to Wi-Fi, installing cartridges, and loading paper. Each step is crucial to avoid common pitfalls in HP printer wireless setup. For model-specific instructions, 123.hp.com offers detailed guides that tailor the HP printer setting process to your device, ensuring a hassle-free installation.