In the dynamic landscape of technology, Panasonic printers shine through for their dependability, operational efficiency, and state-of-the-art features. Acknowledging the significance of keeping the printing devices in prime condition, Panasonic provides all-encompassing printer support. This Panasonic printer customer service is pivotal to their ethos, guaranteeing that users can enhance the functionality and durability of their equipment. The support framework offers access to the newest Panasonic DP 1520P printer driver, exhaustive product manuals, step-by-step troubleshooting guides, and immediate aid from seasoned technicians. Whether the issue is initiating a new printer, resolving a technical hiccup, or acquiring usage tips, Panasonic driver support assures that every user can secure the finest printing outcomes effortlessly. This article intends to inspect the different elements of Panasonic printer support, underscoring its role as a reliable resource for users across the globe.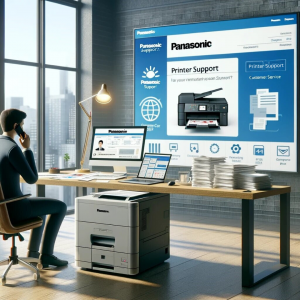
The brand’s commitment extends to a comprehensive Panasonic tech support infrastructure. Users are encouraged to utilize the printer customer care number for personalized help or to download the latest Panasonic printer driver directly from their platform. This all-encompassing approach to customer care emphasizes Panasonic’s dedication to providing smooth, trouble-free printing experiences for all its patrons.
Panasonic Product Categories
The Panasonic cater to a broad spectrum of electronic products, offering customers with different categories. Notably included within these products are:
-
Panasonic Printers :
Essential for both individual and professional tasks, designed for producing high-quality prints efficiently.
-
Panasonic Routers:
These devices ensure stable and secure internet connections for both home and office settings.
-
Panasonic Laptops:
Offer a balance of performance and durability, and innovative features for mobile users.
Delving deeper into the Printers category, Panasonic printers are celebrated for their dependability, outstanding print quality, and innovative features, meeting a broad range of printing requirements. The Panasonic printer customer service is meticulously structured to enable users to fully exploit their device’s capabilities and resolve any potential issues.
Printer Services by Panasonic Printers
-
Panasonic Drivers and Software:
Panasonic Printer Support allows easy access for users to the latest printer drivers, including the Panasonic DP 1520P printer driver, to ensure compatibility and improved functionality.
-
Manuals and Documentation:
Comprehensive manuals and guides offer valuable setup, troubleshooting, and feature usage information.
-
Panasonic Technical Support:
Panasonic tech support provides direct assistance from technical experts through various communication channels, offering personalized help for resolving issues.
-
Panasonic Printers Warranty and Repairs:
Panasonic printer support warranties cover repairs or replacements due to manufacturing defects, with clear guidance on accessing these services.
-
Panasonic Customer-Centric Solutions:
Beyond hardware, Panasonic Printer support focuses on solutions that cater to users’ specific needs and challenges, including a wealth of online resources, FAQs, and community forums for shared insights.
Panasonic printer support represent a dedication to quality, innovation, and customer satisfaction. The extensive Panasonic printer customer care number and online resources ensure users can enjoy a seamless printing experience, with reliable support designed to enhance the longevity and performance of their printers.
Panasonic Printer Support for Common Issues and Solutions
As Panasonic printer support assortment of printers is customized to suit a varied group of Consumer. From small home offices to bustling professional environments, it’s natural for users to sometimes face challenges. Below are several common issues along with potential solutions, underscored by the importance of consulting Panasonic’s official support channels for the most current and detailed guidance, including step-by-step troubleshooting. For comprehensive advice, users are encouraged to visit Panasonic printer support website or consult the user manual accompanying their device.
-
Panasonic Printers Common Issues and Potential Solutions
-
-
Panasonic Printer Does Not Power On:
-
The Power cord is firmly fastened to the printer and power outlet. Test the outlet with a different device to confirm it’s operational. Should the printer remain unresponsive, professional Panasonic tech support may be required.
-
-
Paper Jams:
-
Switch off the printer and carefully extract any trapped paper following the instructions in the printer’s manual. Proper alignment of the paper and adherence to the suggested paper specifications can help prevent subsequent paper jams. If issues persist, reaching out to Panasonic printer support or consulting the customer service might be beneficial.
-
-
Panasonic Printers Poor Print Quality:
-
If experiencing degraded print quality:
-
- Replace any low ink or toner cartridges.
- Utilize the printer’s built-in function for cleaning print heads.
- Confirm the paper type matches your print job’s requirements.
- Tweak your computer’s print settings for optimal results.
- Adjust your computer’s print settings to achieve the best possible print results for your Panasonic printer.
-
-
Panasonic Printers Connectivity Issues (Wi-Fi and USB):
-
-
-
- For Wi-Fi connectivity concerns with your Panasonic printer, Ensure that the gadget is properly linked to your network. A restart of both the printer and router can assist in re-establishing a stable connection.
- If you’re facing USB connection issues, it could be due to faulty cables or ports. Try using different cables or ports to troubleshoot the problem. For further assistance, you can reach out to Panasonic printer customer service or contact the customer care number.
-
-
-
Error Messages:
-
For specific error codes, refer to the printer’s manual or the Panasonic printer customer service online for tailored troubleshooting steps, which might include inspecting for paper obstructions or verifying ink or toner cartridge installation.
-
-
Panasonic Printers Slow Printing:
-
-
-
- Reducing print quality settings can increase printing speed.
- Updating the Panasonic printer driver ensures optimal performance.
- Disabling quiet mode might accelerate print tasks.
-
-
-
Panasonic Additional Support Resources:
-
For more in-depth guides or troubleshooting assistance, Panasonic provides several resources:
-
-
Panasonic official support website:
-
The go-to resource for the latest DP 1520P printer driver, software updates, manuals, and troubleshooting advice.
-
-
User Manuals:
These often include comprehensive troubleshooting steps and maintenance recommendations tailored to your specific printer model. For further assistance, you can reach out to Panasonic printer customer service or utilize the resources provided by printer support.
-
Panasonic Printers Online Forums and Communities:
-
Engaging with user forums and communities can offer practical tips and solutions from a wide range of experiences, including insights related to Panasonic printer support and advice on printer customer service.
Given that direct links to these resources may vary over time, navigating to Panasonic driver support page and inputting your printer model is advised for accessing the most relevant and beneficial information. For persisting issues or more complex challenges, reaching out to Panasonic printer customer care number or seeking professional repair services is recommended to avoid potential damage to your printer or further complications.
Official Contact Details of Panasonic Printer Support
Panasonic printer support provides a wide range of support options to help customers address their printer-related questions and challenges. These avenues are crafted to deliver prompt and effective responses, ensuring that users can enhance the performance and dependability of their printers. Through offering varied methods of communication, Panasonic affirms its dedication to ensuring customer contentment and the significance of clear and accessible Panasonic printer support services. Below are the primary channels through which support is made available:
| Contact Method | Details |
| Panasonic Phone Support | 1-877-959-5354 |
| Panasonic Printer Online Chat | Panasonic Online Chat |
| Contact Panasonic Support Email | Panasonic Email Support |
| Panasonic Support on Social Media | |
| Dealer Locator by Panasonic Support | Panasonic Support |
| Additional Resources by Panasonic Support | Panasonic Printer Support Website |
Below is the explanation regarding different platforms of Panasonic Printer Support:
-
Panasonic Support Phone Number:
For direct assistance, you can call the support number. However, the specific number may vary based on your region. It’s advisable to visit the official Panasonic website for your country to find the accurate contact number. Typically, phone support is available during standard business hours, but this can vary by region.
-
Panasonic Printer Online Chat:
Some regions offer live chat support through the official Panasonic website. This can be a convenient way to get quick answers to your questions without waiting on hold. Hours of Operation: Live chat availability may vary, so it’s advisable to check the Panasonic website for the hours of operation in your region.
-
Panasonic Contact Support Email:
You can reach out to Panasonic support via email for non-urgent inquiries or technical support. The specific email address may differ based on your location, so it’s recommended to check the official Panasonic website for the correct contact information. While email support allows for detailed inquiries, response times may vary, so it’s best used for issues that do not require immediate assistance.
-
Panasonic Printer Support on Social Media:
Panasonic maintains social media profiles on Facebook, Instagram and Twitter. While these are not primarily intended for support inquiries, you can sometimes get general information, updates, and announcements about Panasonic products. For specific support issues, it’s better to use their phone support or online contact form
-
Panasonic Printer Support to locate dealers:
The support also provides an option to locate the Panasonic dealers for your location so that you can reach out to it.
-
Important Note:
Panasonic phased out its printer production in 2022. While they offer limited support for existing models, expect limitations in phone support availability and replacement parts.
FAQs for Panasonic Printer Support
Q1. How can I update my Panasonic Printer Driver to the latest version?
- A1. To obtain the most recent printer driver, including the DP 1520P printer driver, visit the Panasonic driver support page on their official website. Here you may search for your printer model in the “Drivers and Downloads” area to find and download the latest software updates tailored for your device.
Q2. My Panasonic Printer isn’t functioning properly. What steps should I take?
- A2: Ensure that the ink or toner cartridges are adequately filled and correctly installed. Utilize the built-in diagnostic tool provided by your printer to pinpoint any issues. For further assistance, the printer’s manual and Panasonic’s online support resources offer comprehensive troubleshooting advice. If problems persist, reaching out to Panasonic tech support via the official contact methods is recommended.
Q3. Am I able to access Panasonic Printer Support from a different country than where I purchased my printer?
- A3. Panasonic printer customer service availability can differ by location. It’s advisable to contact the printer support team in your current country to receive the most accurate information on the support and services you can access.
Q4. What are the ways to directly contact Panasonic Printer Customer Care?
- A4. Panasonic printer customer care can be directly reached by using the brand number or brand support email listed on the official support site. Additionally, live chat might be offered at certain times for immediate assistance.
Q5. Where can I find a manual for my Panasonic Printer?
- A5. User manuals for Panasonic printers are readily available for download on the official support website. Simply input your printer’s model to find and download the appropriate manual in PDF format.
Q6. What’s the process for Panasonic Printer Warranty Claims?
- A6. The warranty period for Panasonic printers differs based on the model and purchase region. Detailed warranty specifics can be found in your printer’s accompanying documents or on the warranty section of the Panasonic support site. For making a warranty claim, follow the provided online instructions or contact Panasonic’s customer service directly.
Q7. How can I locate a service center authorized by Panasonic for Printer Repairs?
- A7. The Panasonic official support website features a service center locator tool. Enter your current location to view a list of nearby authorized service centers, complete with contact information and available services.
Q8. Is there a Panasonic community forum for printer-related queries?
- A8. Yes, Panasonic hosts a community forum where individuals can pose questions, exchange insights, and discover solutions concerning their printers. This forum is accessible via the support website, fostering a space for user collaboration and assistance.
Warranty and Repair Service by Panasonic Printer Support
Panasonic’s commitment to excellence and customer satisfaction is evident in its warranty coverage and repair services for Panasonic Printer products. Understanding the scope of your printer’s warranty and how to access repair services is essential for maintaining optimal performance throughout its lifetime. Below is a detailed examination of Panasonic’s warranty and repair offerings, highlighting the printer support and Panasonic printer customer service available to users.
-
Warranty Coverage for Panasonic Printer Products
-
Duration and Scope:
-
Panasonic Printer products are accompanied by a limited warranty, safeguarding against manufacturing defects and issues in workmanship under typical usage conditions. The length of this warranty can differ based on the model and geographical region, making it essential to review the warranty documentation that comes with your product or to seek specific details on the Panasonic printer support website regarding your printer model.
-
-
What’s covered:
-
This warranty predominantly covers the repair or replacement of parts identified as defective due to manufacturing errors. It typically excludes complications resulting from misuse, unauthorized alterations, or external factors such as power surges and natural disasters. For further assistance, you can reach out to Panasonic printer support or contact customer service.
-
-
How to Claim:
-
Initiating a warranty claim involves contacting Panasonic’s tech support with your purchase proof, a detailed account of the issue, and the model and serial number of your printer.
-
Repair Services for Panasonic Printer Products
-
Authorized Service Centers:
-
For repairs, Panasonic Printer support directs customers to its network of authorized service centers. These centers employ skilled technicians who utilize genuine printer driver components, ensuring your device is returned to its prime condition.
-
-
Out-of-Warranty Repairs:
-
Should your printer need servicing beyond the warranty term, authorized centers can still provide assistance for a fee. Before any work begins, you will be given an estimate to review and approve.
Software and Driver Downloads for Panasonic Printer
For Panasonic printer users, maintaining optimal device efficiency is essential, and a crucial component of this is consistently updating the printer’s software and drivers. Panasonic acknowledges the significance of keeping devices current and offers seamless access to the most recent software and Panasonic printer driver updates through their official support website. This initiative ensures that every Panasonic printer operates with the latest software solutions, boosting functionality, compatibility, and overall performance.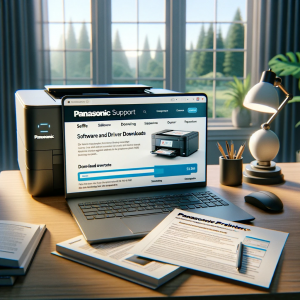
-
Importance of Using the Panasonic Printer Latest Softwares and Drivers
-
Enhanced Functionality Of Panasonic Printers:
-
Updates often introduce enhancements and new features that elevate the printer’s capabilities, making it more versatile. These updates are designed to refine the user experience with more intuitive interfaces and options, aligning with the goals of Panasonic printer support and customer service to provide users with the best possible experience
-
-
Panasonic Printers Improved Compatibility:
-
With continuous updates to operating systems, older software and drivers might not work as intended. Installing the latest updates ensures that your printer remains in sync with new OS releases, maintaining seamless operation and consistent printing quality. This is where Panasonic printer support plays a crucial role in providing the necessary updates and guidance to keep your printer functioning optimally.
-
-
Optimized Performance Of Panasonic Printers:
-
Regular updates can lead to performance improvements, making printing tasks quicker and enhancing output quality. This might also include more efficient ink or toner usage, offering potential savings. Engaging with Panasonic printer support ensures that your printer receives these crucial updates, keeping it at peak performance.
-
-
Panasonic Printers Security Enhancements:
-
In today’s digital age, security is paramount. Software and driver updates often address vulnerabilities, safeguarding against potential cyber threats and ensuring your printer’s secure operation. Staying in touch with Panasonic printer support is crucial for receiving these important security updates, keeping your printer protected and functioning safely.
-
Accessing Software and Driver Downloads
Panasonic simplifies the process for users to obtain the latest updates:
-
- Visit the Panasonic driver support section on their official website.
- Look for the “Downloads” or “Support” area.
- Choose “Printers” from the product categories.
- Enter your model, such as the Panasonic DP 1520P printer driver, or select it from the list to find available downloads.
Users should regularly visit the site or activate notifications (where available) to stay informed about updates, ensuring their Panasonic printer support benefit from the latest software and drivers. This diligent approach contributes significantly to the reliability and efficiency of the printer, enhancing user satisfaction and experience. For any assistance, the Panasonic printer customer service teams are ready to help, accessible via customer care number for any queries or support needs.
Panasonic Printer News and Updates
Staying updated with the latest developments in Panasonic printer support is crucial for users who depend on these devices for their daily printing tasks. Panasonic continuously enhances its printer lineup with new product launches and critical software updates to meet the evolving needs of both individual and business users. Here’s a summary of the type of news and updates you can expect from Panasonic in the printer domain: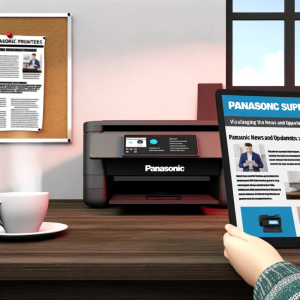
-
New Product Releases:
Panasonic Printer is renowned for its innovation and commitment to quality, frequently introducing new printers with the latest technologies and features. These new releases often aim to improve print quality, speed, and efficiency while addressing modern challenges such as secure printing and environmental sustainability. Whether it’s a compact photo printer for home use or a robust multifunctional device for offices, Panasonic’s new product releases are tailored to offer superior performance and convenience. Detailed information about the features and capabilities of each new model is provided by Panasonic printer support, helping consumers and businesses make informed decisions.
-
Panasonic Printers Software Updates:
Software is crucial for the functionality and performance of printers. Panasonic consistently releases software updates for its printers to enhance their features, improve security, and address any known issues. These updates may include new Panasonic printer driver versions for compatibility with different operating systems, firmware improvements for better printer performance, and utility software updates for new functionalities or enhancements. It is vital to install these latest updates, as provided by Panasonic printer support, to maintain optimal printer performance, extend the device’s lifespan, and protect against potential security threats. Furthermore, such updates can bring new features that enhance the printer’s capabilities or make it more efficient to use.
-
How to Stay Updated:
Panasonic printer support provides several avenues for users to stay informed about the latest news, product releases, and software updates:
-
Official Panasonic Website:
The go-to source for all official announcements, including new product launches and software updates. Users may found through information on each Printer model and download the latest Panasonic printer driver and software directly from the site.
-
Panasonic Support and Downloads Section:
This section is dedicated to helping users find software updates, drivers, and manuals for their printers. It often features a searchable database where users can input their model number, such as “Panasonic dp 1520p printer driver,” to access all available resources.
-
Panasonic’s Email Newsletters and Notifications:
Subscribing to Panasonic’s email newsletters or opting in for notifications is an effective way to receive updates directly in your inbox. This service is particularly useful for staying abreast contains the most recent software updates and security.
By staying vigilant with these sources, users can ensure they’re fully utilizing the capabilities of their Panasonic printers, keeping up with the latest advancements in printing technology, and maintaining the highest level of performance and security. For any assistance, users can reach out to Panasonic printer customer service, and for immediate queries, the customer care number is always available.
Panasonic Printer Support by Us
Our Panasonic printer support services offer a distinctive advantage alongside the brand’s official assistance, providing users with alternatives that cater precisely to their requirements. These offerings excel in areas such as specialized knowledge, swiftness in handling requests, customization of services, and affordability:
-
Panasonic Printers Expertise:
Our support services bring together a team of experts skilled in handling a broad spectrum of printer models, covering the complete range of the Panasonic These professionals possess extensive experience in dealing with a variety of scenarios and complications, offering a deep and comprehensive understanding to swiftly identify and rectify issues. Their focused expertise ensures they are intimately familiar with challenges unique to Panasonic printers, providing assured printer support for every inquiry.
-
Response Times:
A key feature of our Panasonic printer support services is our rapid response times. We prioritize quick communication and resolution strategies, understanding the importance of minimizing downtime. Customers can expect instant replies through instant chat, direct calls, or email, often receiving immediate solutions or same-day service calls. This commitment to speed is a testament to the efficiency of Panasonic printer customer service, ensuring that any issue, whether it’s related to the Panasonic DP 1520P printer driver, or other technical concerns, is quickly resolved.
-
Panasonic Printers Personalized Service:
Our Support service shines in providing Panasonic printer support with a personal touch. We understand that every client and situation differs, extending customized advice and solutions to match individual requirements. This bespoke service method incorporates adaptable support timings, on-site assistance for intricate challenges, and detailed instructions designed for each user’s technical ability and particular Panasonic printer
-
Panasonic Printers Cost-Effectiveness:
Cost-effectiveness plays a pivotal role in the value delivered by our Panasonic printer support These services stand out for our competitive pricing strategies, emphasizing the delivery of the most efficient solutions to circumvent superfluous costs. Customers are presented with a variety of service options, ranging from single-instance repairs to comprehensive Panasonic tech support plans, tailored to fit their financial constraints and requirement
Conclusion
Choosing our Panasonic printer support service offers a plethora of advantages designed to enhance your printing experience. With a team of specialized professionals, our services not only provide deep knowledge of your device but also the ability to efficiently address and resolve various technical issues. The swift response times provided by Panasonic printer customer service reduce any disruptions to your work or personal projects, giving you the confidence that help is always at hand. Additionally, if you require specific drivers like the Panasonic DP 1520P printer driver, this dedicated support ensures you have to access the latest updates and solutions.
The tailored approach of Panasonic support means that solutions are not only effective but also easy to understand and implement, regardless of your technical proficiency. This personalized service, provided through the Panasonic printer customer care number, adapts to meet your individual requirements and skill level. When it comes to affordability, independent support shines with its competitive pricing. These cost-effective solutions ensure that you get the highest quality of service for your Panasonic printer without overspending. This balance of affordability and professional expertise guarantees that your Panasonic printer driver issues are handled efficiently without burdening your budget.
Choosing our Panasonic driver support signifies partnering with a team that values your time, comprehends your unique printing needs, and is dedicated to ensuring your device performs optimally. If you’re in search of a support solution that merges expert knowledge, efficiency, customized service, and affordability, our Panasonic tech support for your printer is the ideal choice.Do not let printer complications hinder your progress. Reach out to our Panasonic printer support team today for all your support needs. Our experts are on standby to provide you with rapid, customized, and cost-effective resolutions to maintain your printer’s optimum performance.
To know more about Panasonic support services, visit our Homepage.
