Netgear Router Setup
In today’s increasingly interconnected world, a reliable and high-performing Wi-Fi network is a fundamental necessity. Netgear routers, renowned for their quality and functionality, are a popular choice for individuals & businesses alike seeking to establish a robust internet connection. Whether you’re setting up a home network, optimizing your gaming experience, or enhancing your work-from-home setup, the Netgear router is a powerful tool at your disposal.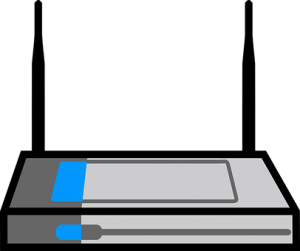
However, the process of Netgear Nighthawk set up can seem daunting, especially for those new to networking or technology in general. In this inclusive guide, we will walk you through the steps and considerations for a seamless Netgear router setup. From initial installation to advanced customization, and addressing common issues, you’ll gain the knowledge & confidence needed to harness the full potential of your Netgear router.
How To Set up Netgear Nighthawk:
Netgear Nighthawk set up can be a straightforward process if you follow the steps carefully. Nighthawk routers are known for their high-performance capabilities and are ideal for demanding networking needs. Here’s a step-by-step guide on how to set up Netgear Nighthawk router:
- Before you begin: To set up Netgear Nighthawk, ensure you have a compatible modem and an active internet connection from your ISP (Internet Service Provider). Gather all the necessary components, including the router, power adapter, and Ethernet cables. Make sure your computer or mobile device has Wi-Fi capability or an Ethernet port for initial Netgear setup.
- Unbox and Connect Hardware: For Netgear wifi setup, remove the router from its packaging and place it in a central location in your home, preferably elevated and away from walls for optimal Wi-Fi coverage. Connect supplied power adapter to the router and plug it into a power outlet. To setup Netgear router, attach the included antennas to the router (if applicable). Connect one end of an Ethernet cable to the modem’s Ethernet port & the other end to the router’s WAN or Internet port.
- Access Router Web Interface: For Netgear Nighthawk set up, open a web browser on your computer or mobile device (e.g., Google Chrome, Firefox, Safari).
In the address bar, type one of the following web addresses, depending on your router model, and press Enter:
- For Nighthawk routers: http://www.routerlogin.net
- For Nighthawk Pro Gaming routers: http://www.routerlogin.com
You will prompted to enter username & password. By default, the username is usually “admin,” & password is “password” (without the quotes). However, it’s advisable to change these credentials for security purposes.
- Initial Router Configuration: Once logged in, you will be taken to the Netgear setup wizard. Follow on-screen instructions to configure your router. You may need to select your region, set up a Wi-Fi network name (SSID), and create a secure Wi-Fi password. You can use default Netgear settings or adjust them to suit your needs.
- Firmware Update (Recommended): To setup Netgear router, check for firmware updates in the router’s settings. Firmware updates improve router performance and security. If an update is available, follow the directions on the screen to download & install it.
- Connect Devices: Once the Netgear Nighthawk set up is complete and any firmware updates are installed, use the SSID and password you created before to join your devices to the Wi-Fi network. To connect wired devices, use the available Ethernet ports on the router.
- Additional Configuration (Optional): For Netgear router setup, explore the router’s web interface to access advanced Netgear settings. You can customize features like Quality of Service (QoS), port forwarding, and parental controls. Set up guest networks if needed to provide internet access to visitors while keeping your main network secure.
- Secure Your Router: To set up Netgear Nighthawk, change the default username and password for your router’s admin interface. Enable WPA3 or WPA2 security for your Wi-Fi network to protect it from unauthorized access. consider setting up a separate, strong password for the router’s login.
You have completed Netgear wifi setup process, it’s essential to keep your router’s firmware up to date and periodically review your network settings for security and performance enhancements.
Fix Common Netgear Router Setup Issues:
Netgear router setup is typically a straightforward process, but like any technology, it can sometimes come with its fair share of issues. These problems can range from minor hiccups to more complex configuration challenges. In this article, we’ll explore some common Netgear router setup issues and provide troubleshooting tips to help you overcome them.
- Connection Problems: If you’ve set up Netgear Nighthawk, but you’re unable to access the internet, check your modem’s connection to the router. For Netgear Nighthawk set up, ensure that all cables are securely plugged in and that the modem is properly connected to the WAN port on the router.
- Intermittent Connectivity: If your internet connection keeps dropping or is intermittent, try rebooting both your modem and router. Additionally, check for firmware updates for your router, as outdated firmware can cause Netgear setup issues.
- Forgotten Credentials: Many people forget their router’s login credentials (username and password). To recover them, you may need to reset router to its factory settings and reconfigure it. Consult the router’s manual for specific instructions.
- Web Interface Not Loading: If you can’t access the router’s web interface at all, ensure you’re using the correct IP address (usually 192.168.1.1 or 192.168.0.1). Clear your browser’s cache or try another web browser.
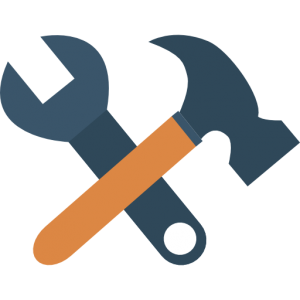
- SSID and Password Problems: If you’re having trouble connecting devices to your wireless network, double-check that you’ve entered the correct SSID (network name) and password. Also to set up Netgear Nighthawk, ensure you’re using the correct security protocol (e.g., WPA2, WPA3).
- Signal Strength: If the wireless signal is weak or doesn’t cover your entire home, consider relocating the router or using range extenders or mesh systems to improve coverage.
- Guest Network Not Working: If you’ve set up a guest network but it’s not functioning as expected, review your router’s guest network settings. For Netgear Nighthawk set up, make sure it’s enabled and properly configured.
- Outdated Firmware: Regularly check for firmware updates for your Netgear router. An outdated firmware version may lead to Netgear setup or security vulnerabilities. You can usually update the firmware through the router’s web interface.
- Weak Passwords: To setup Netgear router, ensure your router’s admin password is strong and not easily guessable. This is critical to preventing unwanted access to your router’s configuration.
- Port Forwarding Not Working: If you’re attempting to configure port forwarding for certain applications or devices and it’s not working, double-check your port forwarding settings. Incorrect port numbers or IP addresses can cause issues.
- Factory Reset: You can conduct a factory reset on your router as a final option. This will erase all customized settings, so use this option only if all else fails. Refer to your router’s manual for reset instructions.
Remember that every router model may have unique Netgear settings and interfaces, so consult your router’s user manual or the Netgear website for specific troubleshooting guides and solutions tailored to your device.
How To Configure Netgear Nighthawk Settings:
Configuring your Netgear router settings allows you to optimize your network for performance, security, and customization. Here’s a step-by-step guide on how to configure Netgear Nighthawk settings:
- Connect to the Router:
- To configure Netgear settings, make sure your router is connected to your modem and powered on.
- Connect computer or mobile device to the router using an Ethernet cable or via Wi-Fi. For initial Netgear setup, it’s often recommended to use an Ethernet connection for stability.
- Access the Router’s Web Interface:
- Open a web browser (e.g., Chrome, Firefox, Safari) and enter the router’s IP address in the address bar. By default, this is often http://192.168.1.1 or http://192.168.0.1.
- You’ll be prompted to log in. Use the default username and password, which are typically “admin” for both. If you’ve changed these credentials before, use the ones you set.
- Basic Wireless Settings:
- Go to the Netgear wireless setting section. Here, you can configure your wireless network:
- Change the default SSID to a unique name.
- To configure Netgear router settings, set a strong passphrase for network security. Choose WPA2/WPA3 for encryption, as it’s more secure than WEP.
- You can set this to “Auto” for the router to choose the best channel, or manually select a channel with less interference if needed.
- Guest Network: If desired, set up a guest network with its own SSID and password. This network allows guests to connect to the internet without accessing your main network.

- Advanced Netgear settings Explore advanced Netgear settings like Quality of Service (QoS) to prioritize specific devices or applications, port forwarding for gaming or remote access, and Dynamic DNS (DDNS) to assign a domain name to your home network.
- Firmware Update: Check for firmware updates in Netgear Nighthawk settings. Keeping the firmware up-to-date ensures security and improved performance.
- Parental Controls: To configure Netgear wireless setting, set up parental controls to restrict internet access for specific devices or users during certain times. This is useful for managing children’s online activities.
- Security:
- Change the default admin password to a strong, unique one to secure your router.
- Enable features like WPA3, firewall, and MAC address filtering for added security.
- Wireless Range and Performance: Adjust the wireless channel and power settings to optimize the router’s performance and coverage for your home.
- VPN Setup (Optional): If you want to use a VPN service, configure it in the Netgear router settings to secure your entire network.
- Save and Reboot: After making changes, save the Netgear settings and reboot the router for the changes to take effect.
- Test Your Network: Verify that all your devices can connect to the network with the new Netgear settings and that the internet is accessible.
- Backup Settings: Consider exporting your router settings to a file for backup. This can be helpful if you ever need to restore your configuration.
Remember that the specific steps and available features may vary depending on your Netgear Nighthawk router model. Always consult your router’s user manual for model-specific instructions and further assistance. Additionally, exercise caution when making changes to router settings, as misconfigurations can disrupt your network.
Conclusion:
In conclusion, setting up and configuring your Netgear router doesn’t have to be a daunting task. With the right knowledge and steps, you can have a robust, secure, and high-performing home network in no time. We’ve covered the essential steps, from initial setup to advanced customization, and addressed common issues you may encounter along the way. Remember that while these instructions provide a general guideline, the specific steps and features can vary depending on your Netgear router model. To know more about Netgear Router and resolve its related issues, you can navigate to Netgear Support Page.
